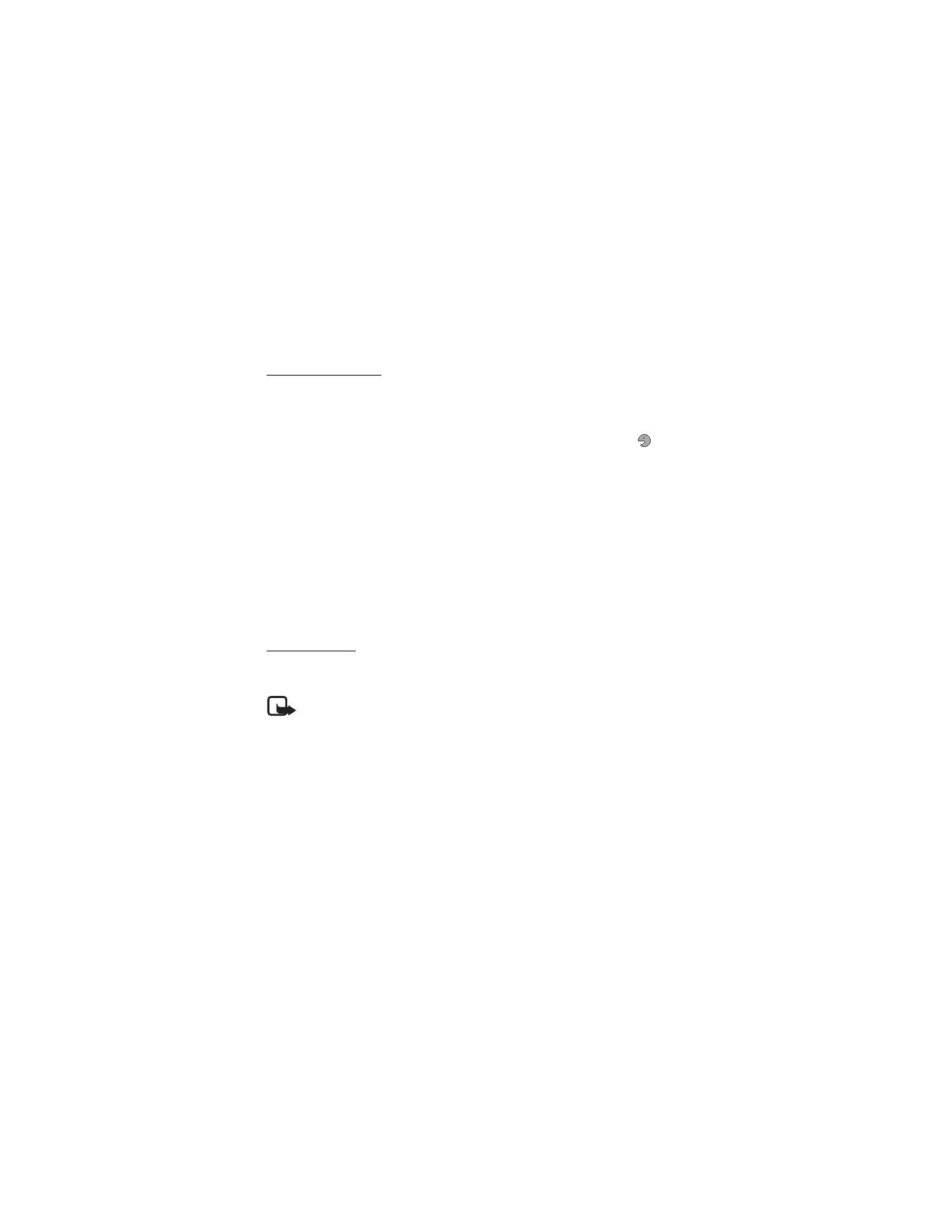
Connectivity
WLAN/Wi-Fi
Your phone can detect and connect to a wireless LAN (WLAN or Wi-Fi) to enable voice
calls over the internet.
Note: Some places, like France, have restrictions on the use of wireless LAN.
Check with your local authorities for more information.
Your device supports voice calls over the internet (internet calls) and attempts
emergency calls primarily over cellular networks. If an emergency call using cellular
networks is not successful, your device attempts an emergency call through your net
call provider. Due to the established nature of cellular telephony, you should use cellular
networks for emergency calls, if possible. If you have cellular network coverage available,
make sure that your cellular phone is switched on and ready to make calls before you
attempt an emergency call. The capability for an emergency call using internet telephony
depends on the availability of a wireless local area network (WLAN) and your net call
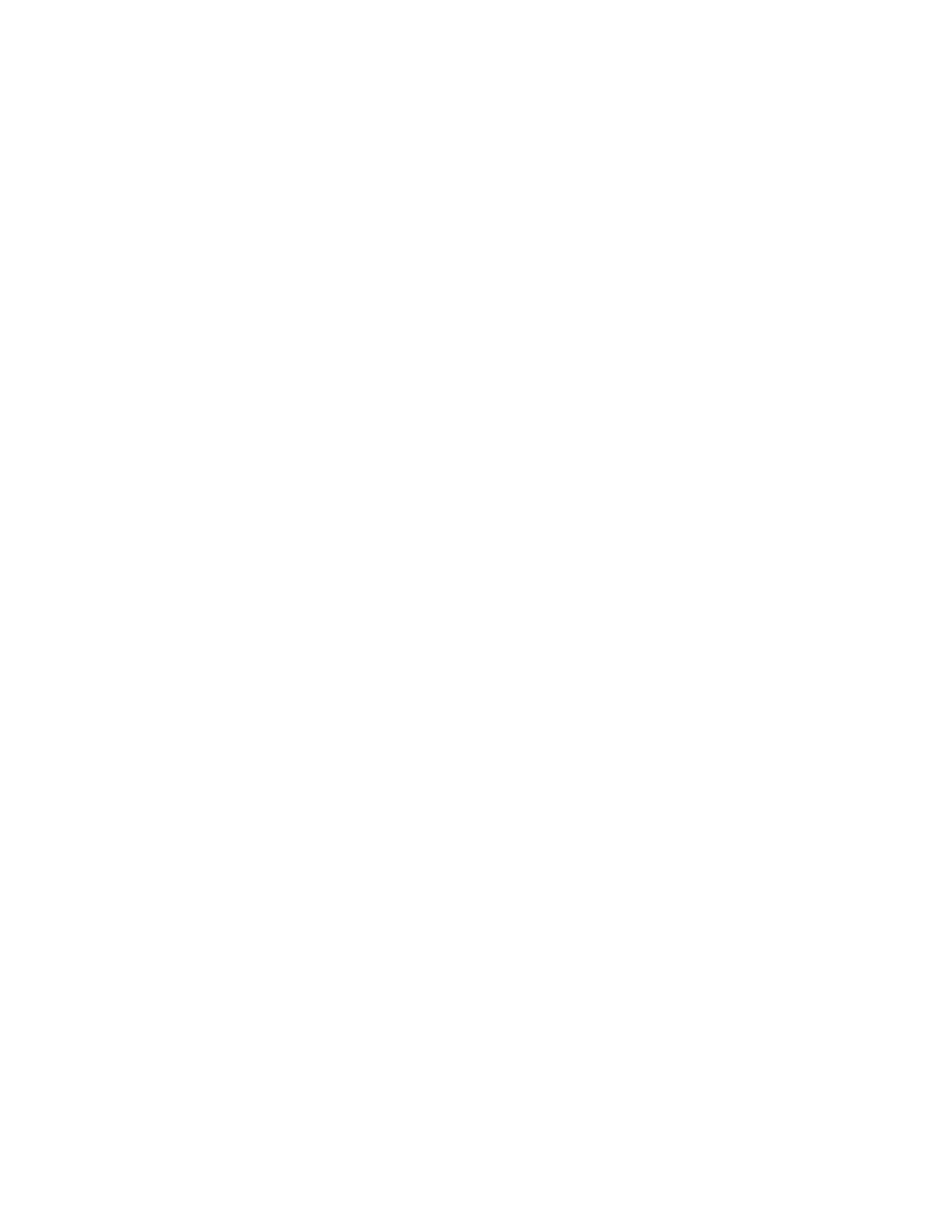
67
provider's implementation of emergency call capabilities. Contact your net call
provider to check the internet telephony emergency call capability.
This device can detect and connect to a WLAN through call over local access. This
unlicensed mobile access (UMA) technology allows a seamless handoff of mobile voice
and data from a wide area cellular network to WLAN or wireless fidelity (Wi-Fi), so it
is possible to connect at a high speed to the internet from virtually anywhere.
If you move the device to another location within the wireless LAN and out of range of a
WLAN/Wi-Fi access point, the roaming function can automatically connect your device
to another access point that belongs to the same network. As long as you remain
within range of access points that belong to the same network, your device can stay
connected to the Wi-Fi network.
Features using WLAN/Wi-Fi, or allowing such features to run in the background while
using other features, increase the demand on battery power and reduce the battery life.
Turn on WLAN/Wi-Fi
Select Menu > Settings > Connectivity > Wi-Fi > Wi-Fi radio > On.
Quick connect
Quick connect allows you to connect to an open network with the best signal strength.
1. From the standby mode, select Go to > Quick connect or, from the Wi-Fi menu,
select Quick connect.
2. If the Wi-Fi radio is turned off, a message asks if you want to turn on WLAN/Wi-Fi
first. Select Yes.
3. If you are already connected to another network, a message asks if you want to
disconnect from that network. Select Yes.
The phone searches for networks and when the network with the best signal strength
is found, a message is displayed, which confirms the network connection. If you have
not saved the network, a message asks if you want to save it. Select Yes or No if you
want to save the network or not. If no available networks can be found, No quick
connect networks available is displayed.
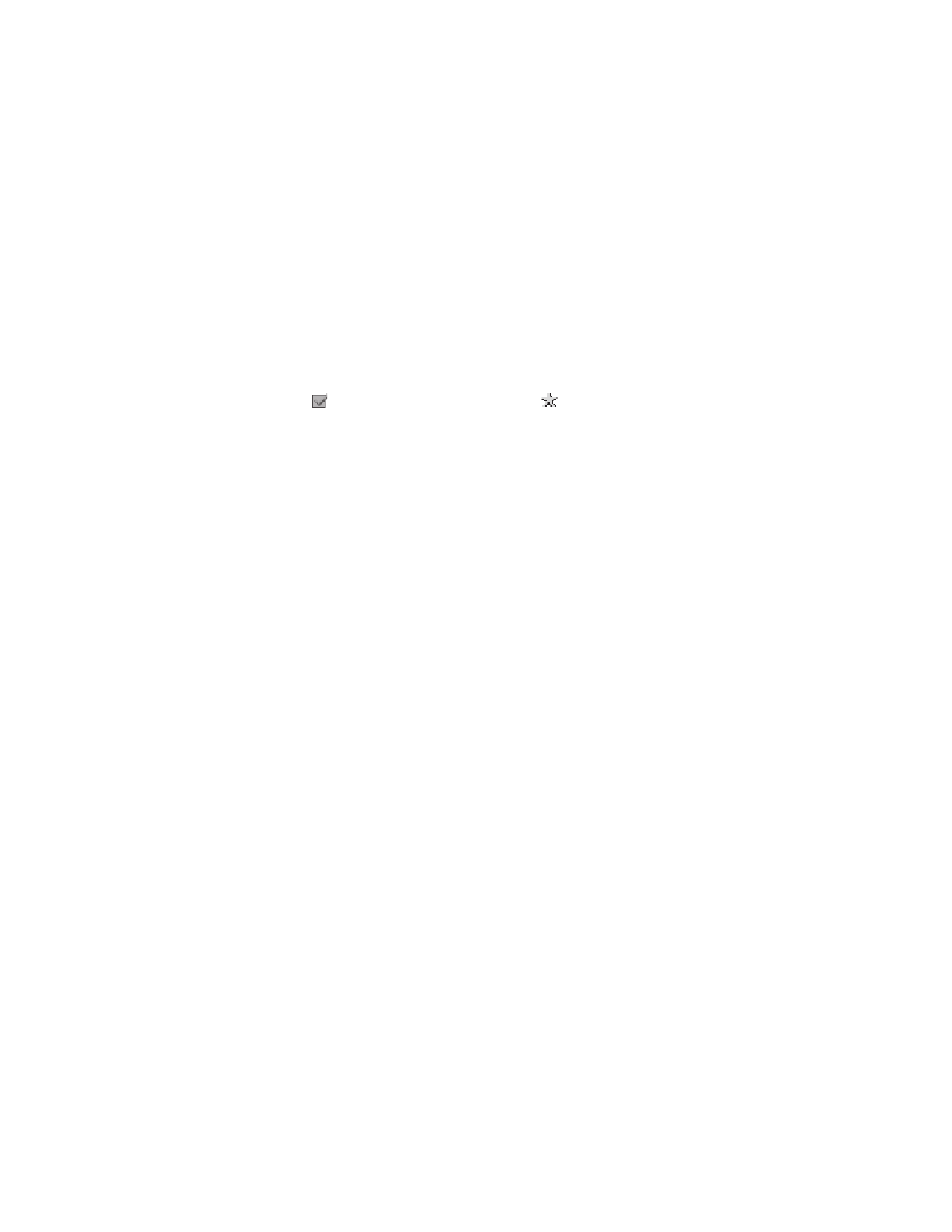
68
Available networks
The list of available networks displays all the available networks to which you can
connect.
indicates that a network is connected and
indicates that a
network is saved.
A network may be hidden and can only be found by searching for its service set
identifier (SSID). An SSID is a code attached to all packets on a wireless network in
order to identify each packet as part of that network. All wireless devices attempting
to communicate with each other must share the same SSID.
1. Select Menu > Settings > Connectivity > Wi-Fi > Available networks.
2. If the Wi-Fi radio is turned off, a message asks if you want to turn on WLAN/Wi-Fi.
Select Yes.
The phone searches for available networks and, when the networks are found,
they are listed in signal strength order.
3. Scroll to the desired network, and select Connect.
A message is displayed, which confirms the network connection. If you have not
saved the network, a message asks if you want to save it.
4. Select Yes or No to indicate whether to save the network.
5. To save an available network to which you have not connected, select
Options > Save.
6. To update the list of available networks, select Options > Refresh. If the list of
available networks is empty, select Refresh.
7. To locate a hidden network, select Options > Hidden networks, enter the SSID of
the network you want to find, and select OK.
8. To disconnect from the network, select Disconn..
Saved networks
The list of saved networks consists of all the networks you have saved on your phone.
The name of the network and the connection setting is displayed. The networks are
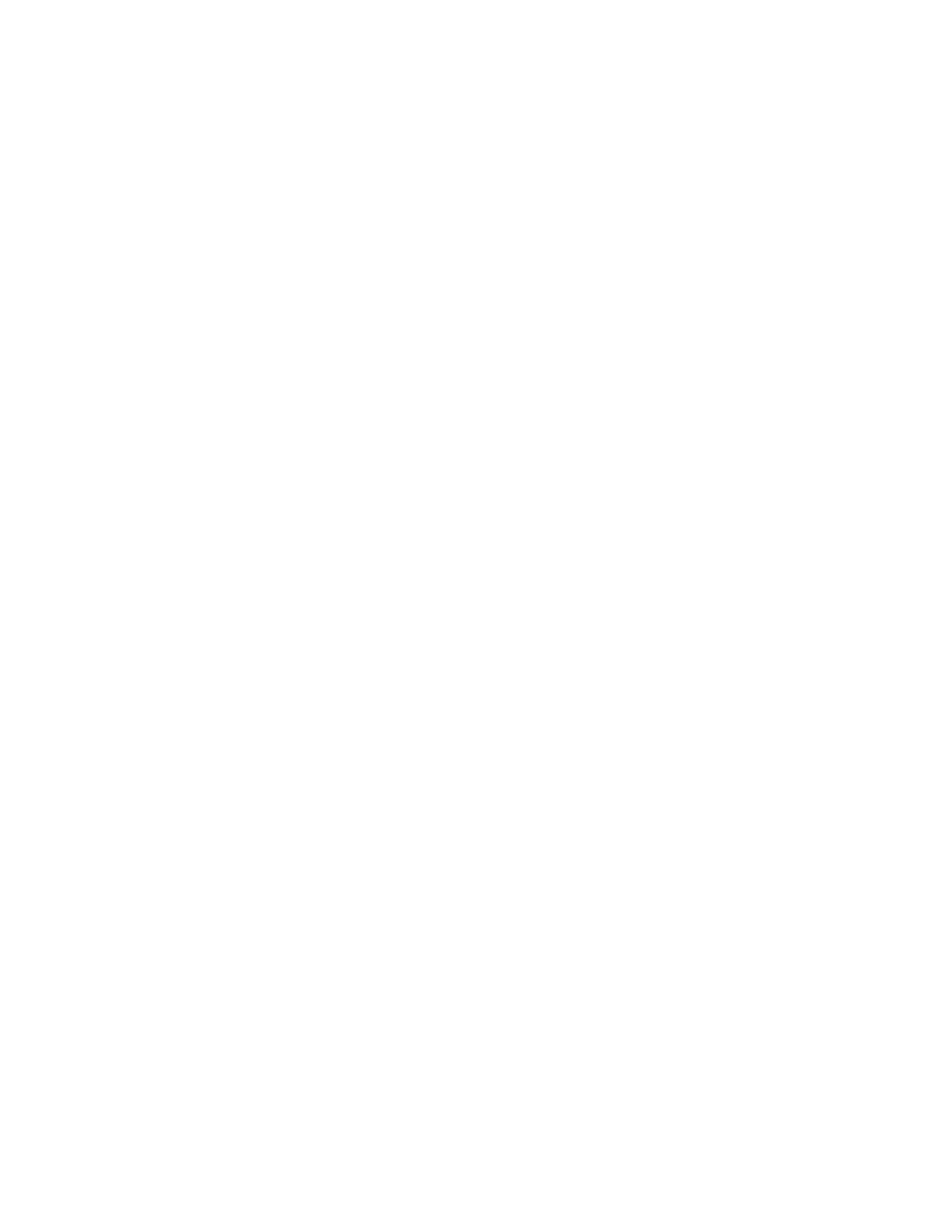
69
listed in order of priority and the network with the highest priority is automatically
the first one where a connection attempt is made.
1. Select Menu > Settings > Connectivity > Wi-Fi > Saved networks.
2. Scroll to the desired network, and select Connect.
3. If the Wi-Fi radio is turned off, a message asks if you want to turn on WLAN/Wi-Fi.
Select Yes.
A message is displayed, which confirms the network connection.
4. To rename a saved network, scroll to the desired network, and select Options >
Rename. Select Clear as many times as necessary to delete the network name,
enter the new network name, and select OK.
5. To forward the settings of a saved network, scroll to the desired network, select
Options > Forward settings, enter the security code (the preset code is 12345),
and select OK. Enter a phone number, and select Send.
6. To change the priority of a saved network, select Options > Organize priority,
scroll to the desired network, and select Move > Move up, Move down, Move to
top, or Move to bottom > Done > Yes.
Each saved network has its individual connection settings, which offer different ways
to connect to the network. Scroll to the desired network, select Options > Conn.
setting, and one of the following options:
Ask first — to be asked to be connected to a network when it becomes available
Automatic — to be connected to the network automatically
Manual — to be connected to the network only when done manually.
Other options for saved networks are: edit a saved network’s settings, delete a saved
network, or add a new network.
The Nokia phone has two default profiles on the saved networks list: HotSpot and
@Home. This allows the phone to automatically connect at the T-Mobile HotSpot
locations and to your T-Mobile router at home.
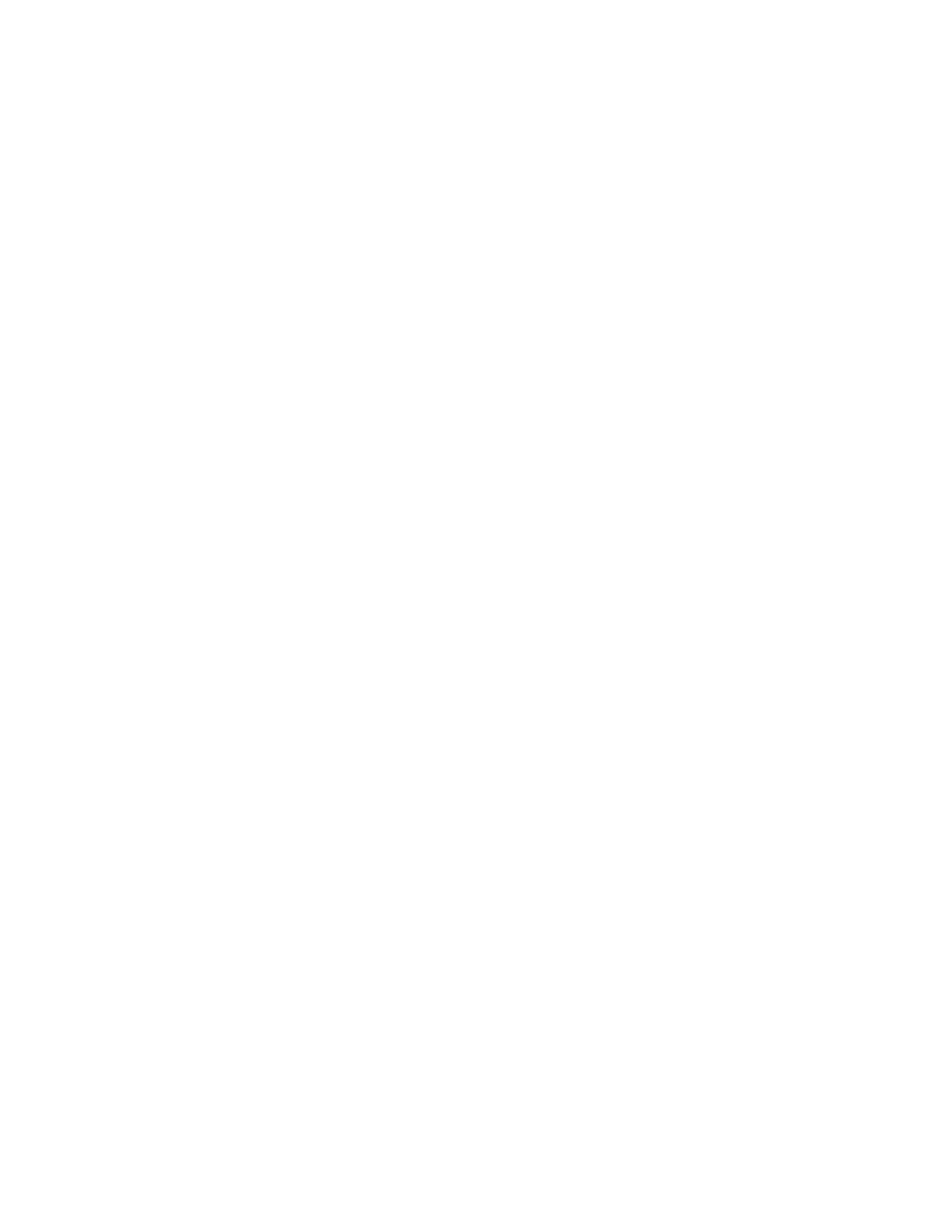
70
Add to saved networks
You can also add a network to the saved networks list from the Wi-Fi menu. You can
either manually enter a network, for which you must have a valid SSID, or select from
the available networks.
To save from available networks, do the following:
1. To save a network from the available networks, select Available networks.
2. If you have not already connected to WLAN/Wi-Fi, a message asks if you want to
turn on WLAN/Wi-Fi. Select Yes.
The phone searches for available networks and when the networks are found, they
are listed in signal strength order.
3. Scroll to the desired network, and select Options > Save.
4. Select Clear as many times as necessary to delete the network name and enter the
new network name.
5. Select OK.
Turn off WLAN/Wi-Fi while connected
Select Menu > Settings > Connectivity > Wi-Fi > Wi-Fi radio > Off.
Get Security Key
The Get Security Key option can only be used with a T-Mobile wireless router.
Select the Get Security Key option from the Wi-Fi menu to acquire the security key
from a T-Mobile wireless router.
When used with an open network, the Get Security Key process creates a WPA key on
the router. This key is automatically transferred to the phone. All laptops and devices
connected wirelessly need to be manually configured for the new security. When used
on an already secured network, the key configured on the router will be transferred to
the phone. For the duration of the process (for example, while the key icon on the router
is blinking), all laptops and devices using the wireless network will lose their connection.
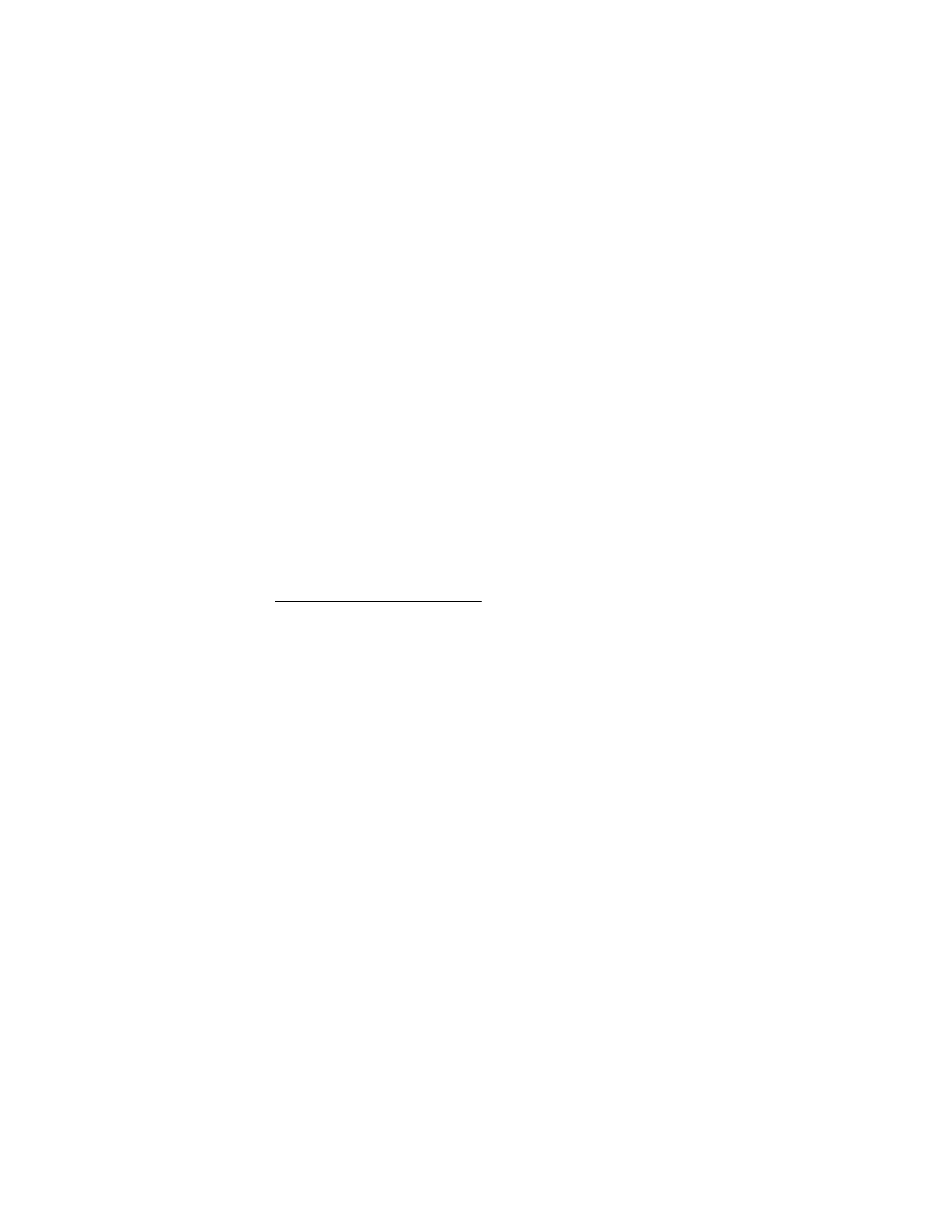
71
To run the Get Security Key process:
1. Select Menu > Settings > Connectivity > Wi-Fi > Get Security Key.
2. Follow the on-screen prompts to step through the process of acquiring security keys.
3. Once the security settings are exchanged between the router and the phone, the
handset will prompt you to name and save the network.
Wi-Fi Help
This option will connect you to a page that provides additional information on
Wi-Fi usage.
Connection failure
You may not be able to connect to the network at times. Try connecting to the network
later because this may only be a temporary error. If the connection still fails, contact
your service provider.
Bluetooth wireless technology
This device is compliant with Bluetooth Specification 2.0 supporting the following
profiles: SIM access, object push, file transfer, dial -up networking, headset, hands-free,
service discovery application, generic access, serial port and generic object exchange.
To ensure interoperability between other devices supporting Bluetooth technology,
use Nokia approved enhancements for this model. Check with the manufacturers of
other devices to determine their compatibility with this device.
There may be restrictions on using Bluetooth technology in some locations. Check with
your local authorities or service provider.
Features using Bluetooth technology increase the demand on battery power and
reduce the battery life.
Bluetooth technology allows you to connect the phone to a compatible Bluetooth device
within 32 feet (10 meters). Since devices using Bluetooth technology communicate
using radio waves, your phone and the other devices do not need to be in direct line of
sight, although the connection can be subject to interference from obstructions such
as walls or from other electronic devices.
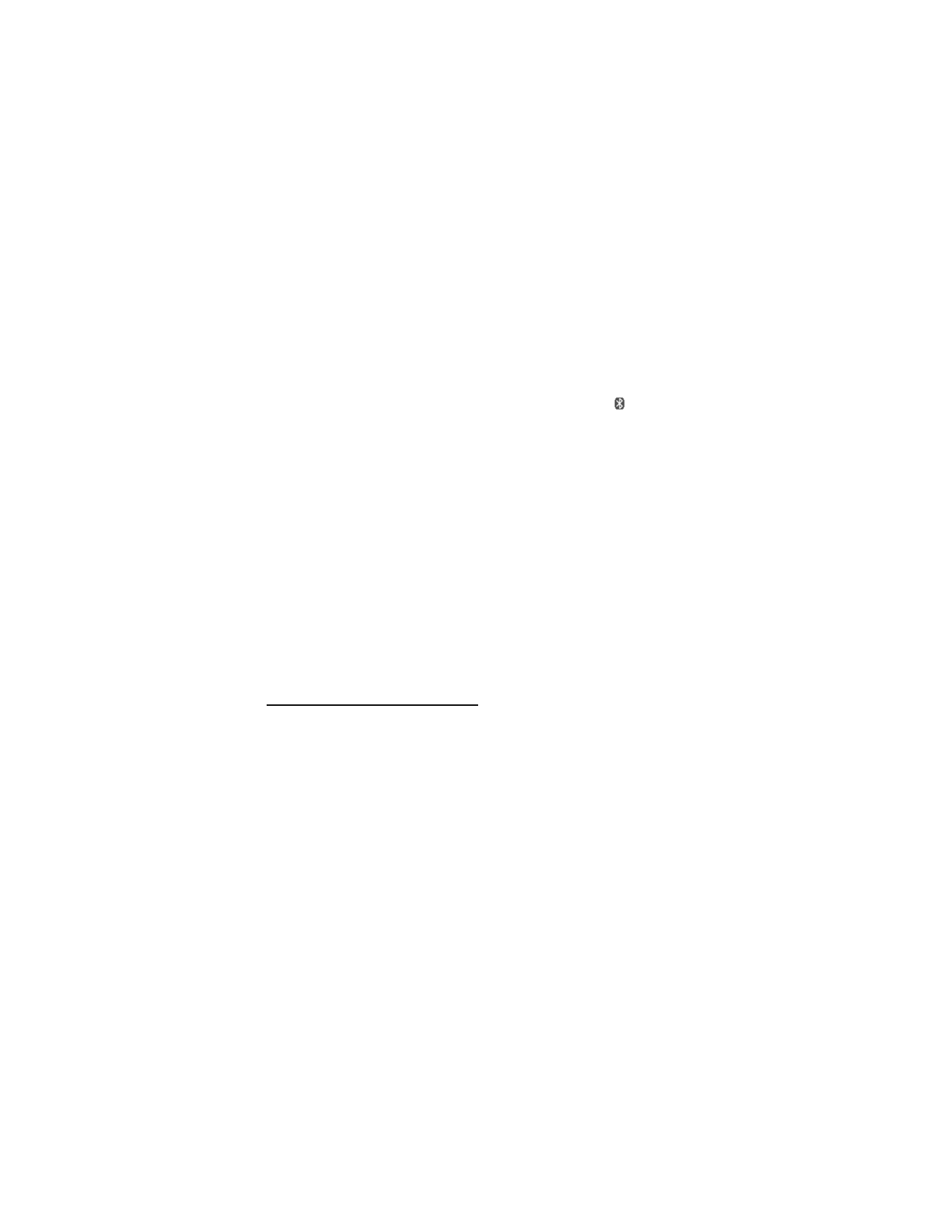
72
Set up a Bluetooth connection
Select Menu > Settings > Connectivity > Bluetooth and from the following options:
Bluetooth > On or Off — to activate or deactivate the Bluetooth function.
indicates
that Bluetooth is activated. When activating Bluetooth technology for the first time,
you are asked to give a name for the phone. Use a unique name that is easy for others
to identify.
My phone's visibility or My phone's name — to define how your phone is shown to
other Bluetooth devices
If you are concerned about security, turn off the Bluetooth function, or set My phone's
visibility to Hidden. Always accept only Bluetooth communication from others with
whom you agree.
Search audio enhanc. — to find compatible Bluetooth audio devices. Select the device
that you want to connect to the phone.
Active devices — to check which Bluetooth connection is currently active
Paired devices — to find any Bluetooth device in range. Select New to list any Bluetooth
device in range. Select a device and Pair. Enter an agreed Bluetooth passcode of the
device (up to 16 characters) to associate (pair) the device to your phone. You must
only give this passcode when you connect to the device for the first time. Your phone
connects to the device, and you can start data transfer.
Packet data connection (GPRS)
General packet radio service (GPRS) is a network service that allows mobile phones to
send and receive data over an internet protocol (IP)-based network.
To define how to use the service, select Menu > Settings > Connectivity > Packet
data > Packet data conn. and from the following options:
When needed — to set the packet data connection to established when an application
needs it. The connection will be closed when the application is ended.
Always online — to set the phone to automatically connect to a packet data network
when you switch the phone on.
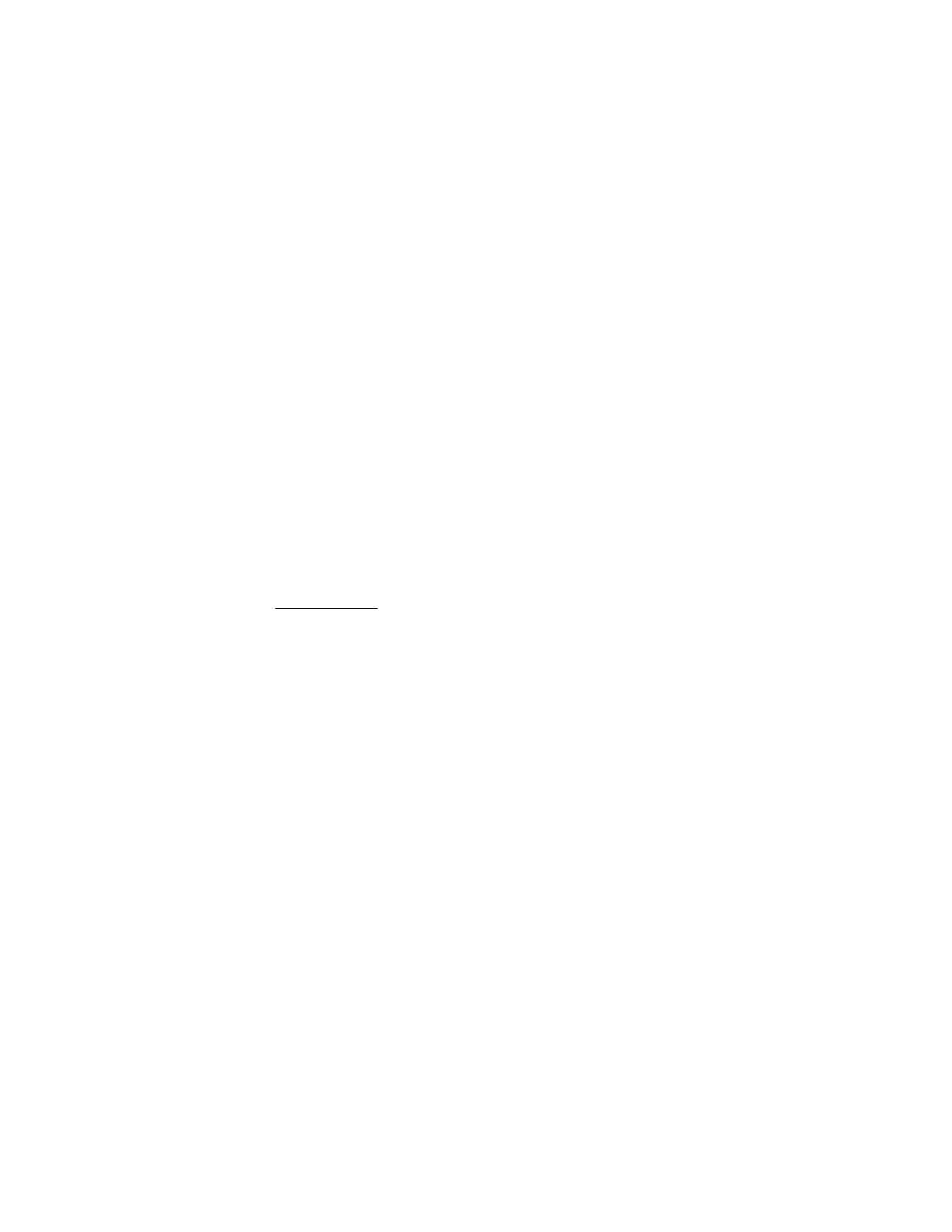
73
Modem settings
You can connect the phone using Bluetooth wireless technology or USB data cable
connection to a compatible PC and use the phone as a modem to enable GPRS
connectivity from the PC.
To define the settings for connections from your PC, select Menu > Settings >
Connectivity > Packet data > Packet data settings > Active access point, and activate
the access point you want to use. Select Edit active access pt. > Alias for access point,
enter a name to change the access point settings, and select OK. Select Packet data
acc. pt., enter the access point name (APN) to establish a connection to a network,
and select OK.
Establish an internet connection by using your phone as a modem. See "Nokia PC
Suite," p. 79. If you have set the settings both on your PC and on your phone, the PC
settings are used.
USB data cable
You can use the USB data cable to transfer data between the phone and a compatible
PC or a printer supporting PictBridge. You can also use the USB data cable with Nokia
PC Suite.
To activate the phone for data transfer or image printing, connect the data cable.
Confirm USB data cable connected. Select mode. and select from the following options:
Nokia mode — to use the phone to interact with applications on a PC that has
Nokia PC Suite
Music sync — to sync your phone with the music files on your compatible PC
Data storage — to connect to a PC that does not have Nokia software and use the
phone as a data storage
To change the USB mode, select Menu > Settings > Connectivity > USB data cable >
Nokia mode, Music sync, or Data storage.
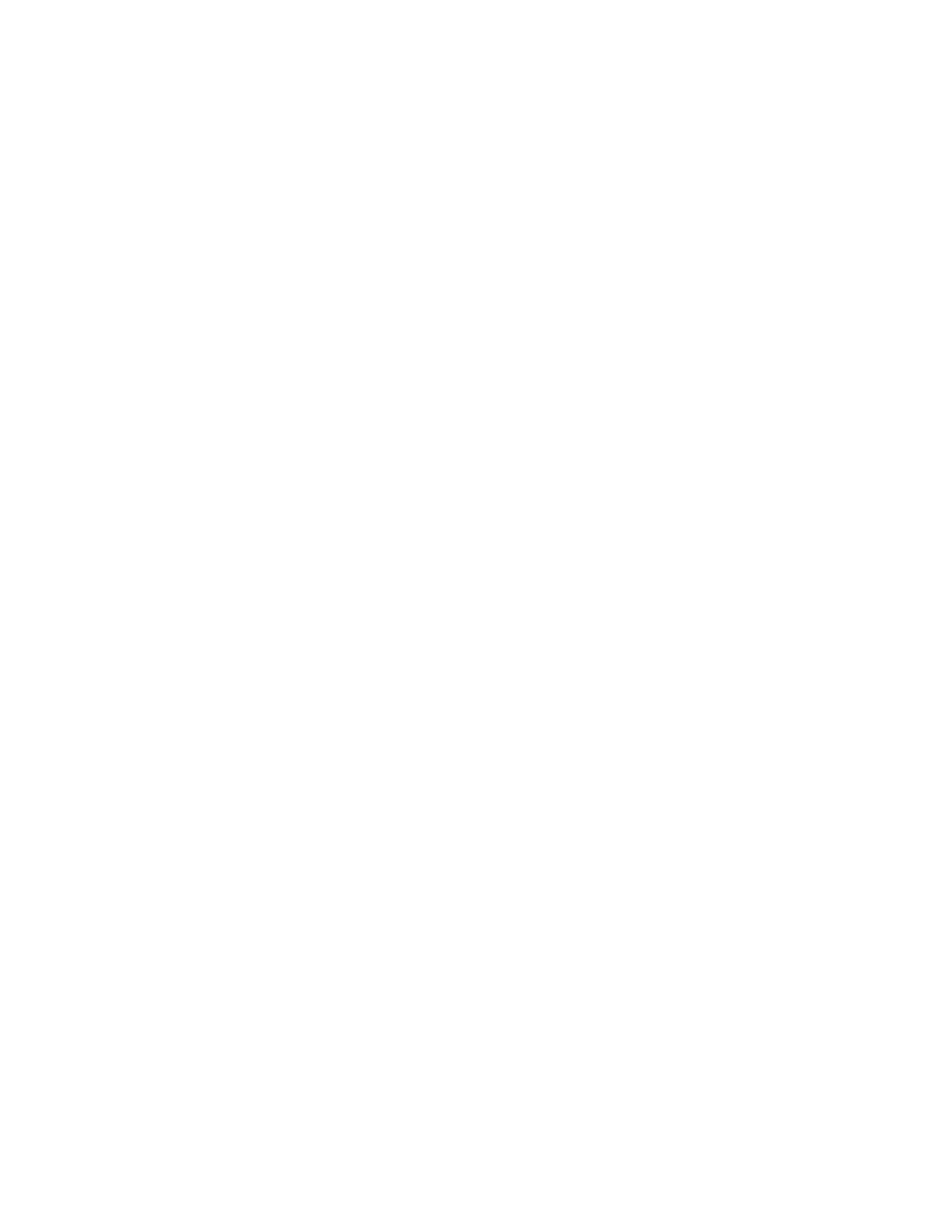
74
■